How to Upload Gantt Chart Into Procore
Upload a Project Schedule File to Procore's Spider web Application
Objective
To upload a schedule file in the Procore web awarding using the project's Schedule tool.
Things to Consider
- Required User Permissions:
- 'Admin' level permissions on the projection'southward Schedule tool.
- Additional Data:
- Project schedules cannot be edited in Procore. The only field that can exist edited within Procore is the 'Percentage Complete' field from a mobile device, see 'How do I permit users to update the 'Percent Complete' field in the Schedule tool?'. Project schedules must e'er be updated in the third-party software application (east.grand., Microsoft Project, Asta Powerproject, etc.) and then uploaded into Procore once more.
- If y'all are using a file based schedule software like Microsoft Project or Asta, and have a Windows computer, Procore recommends that you update your schedule through Procore Bulldoze. See Integrate a Microsoft Project Schedule using Procore Bulldoze.
Note: Whatever file based scheduling software will work with Procore Drive! - If you are using Primavera P6 and accept a Windows figurer, Procore recommends that you update your schedule through Procore Bulldoze. Come across Integrate a Primavera P6 Schedule using Procore Drive.
Important
If you are uploading an updated projection schedule into Procore via the drag and drop in the project level Schedule tool, brand sure to use the aforementioned file proper name that was previously uploaded. This mode the information in the Schedule Change Request History section will NOT exist cleared. In addition, this volition assist ensure you do not have indistinguishable Lookahead Schedule Activities.
Steps
- Navigate to the project'due south Schedule tool.
- Click the Configure Settings
 icon.
icon. - Select Schedule Settings.
- Under the Upload Project Schedule Files area, choose from i of the following schedule upload methods:
File upload via Procore Drive (For assist setting upward Procore Bulldoze, come across Procore Bulldoze: Setup Guide.)
File upload via web browser
File Upload Procore Documents "
Note: Click the link below to download the latest version of Procore Drive:
File Upload Via Procore Bulldoze
- Launch Procore Bulldoze on your computer.
- Log In Using your Procore Credentials.
- Select your company and projection from the drop-down menus.
- Select the Schedule tab.
- Click Upload Schedule.
Notes: If the projection scheduling preference is currently configured for a 'Primavera Integration', click the Schedule File Integration from the drop-down menu.
After the initial upload, and you later proceed to update the schedule file you volition exercise information technology through Procore Drive by clicking "Launch Schedule", and that will open the schedule file in its native application (e.g. Microsoft Projection, Phoenix or Asta Powerproject) - Scan your local file system and select the appropriate Microsoft Project, Phoenix or Asta Powerproject file (*.mpp, *.pp, *.ppx, etc).
- Click Open.
- Verify that you can meet your schedule and all of its data under your project's Schedule tool.Note: After you upload your initial schedule, Procore will at present manage that file and save that version in the Documents tool in a locked folder called "Schedules". This folder is only accessible to Document tool Admins and serves the purpose of version command and an audit record. Run across Update the Procore Project Schedule via Procore Drive (Microsoft Project, Asta, Phoenix). See Update the Procore Project Schedule via Procore Drive (Primavera P6).
File Upload Via Web Browser
- Upload the file:
- Click the Cull File push.
- Navigate to the schedule file on your computer or network. So click Open.
- Coil to the bottom of the folio and clickUpdate.
Annotation: When the upload is consummate, the 'Configure Schedule Successfully' imprint appears. - Verify that your schedule uploaded every bit expected.
Notation: You can click the different option links in the 'View By' menu in the right pane, to change how your schedule information displays.
File Upload Via Procore Documents
- Select File Upload Via Procore Documents.
- In the ScheduleFilename Pattern, enter the filename blueprint yous would similar to have automatically uploaded to the Schedule tool. For example, if you lot prefix your schedule file with the date (east.yard.07-26-17_Construction Schedule.mpp), you can use the asterisk (*) symbol to denote that piece of the filename that will change. For case, you would enter *_Construction Schedule.mpp into the Schedule Filename Pattern field.
- Important!Enter the exact or partial name of your schedule file in the "Schedule Filename Design" field. For example, you would enter "Structure Schedule.mpp" into this field. Uploaded files into documents matching this verbal filename pattern will be automatically updated into the Schedule tool.
- Tip! When multiple users are accessing the schedule file and you're making changes to the file from the Documents tool, it is recommended that y'all bank check out the file so the team members don't overwrite your schedule changes as you lot're uploading.
Source: https://support.procore.com/products/online/user-guide/project-level/schedule/tutorials/upload-a-project-schedule-file-to-procores-web-application
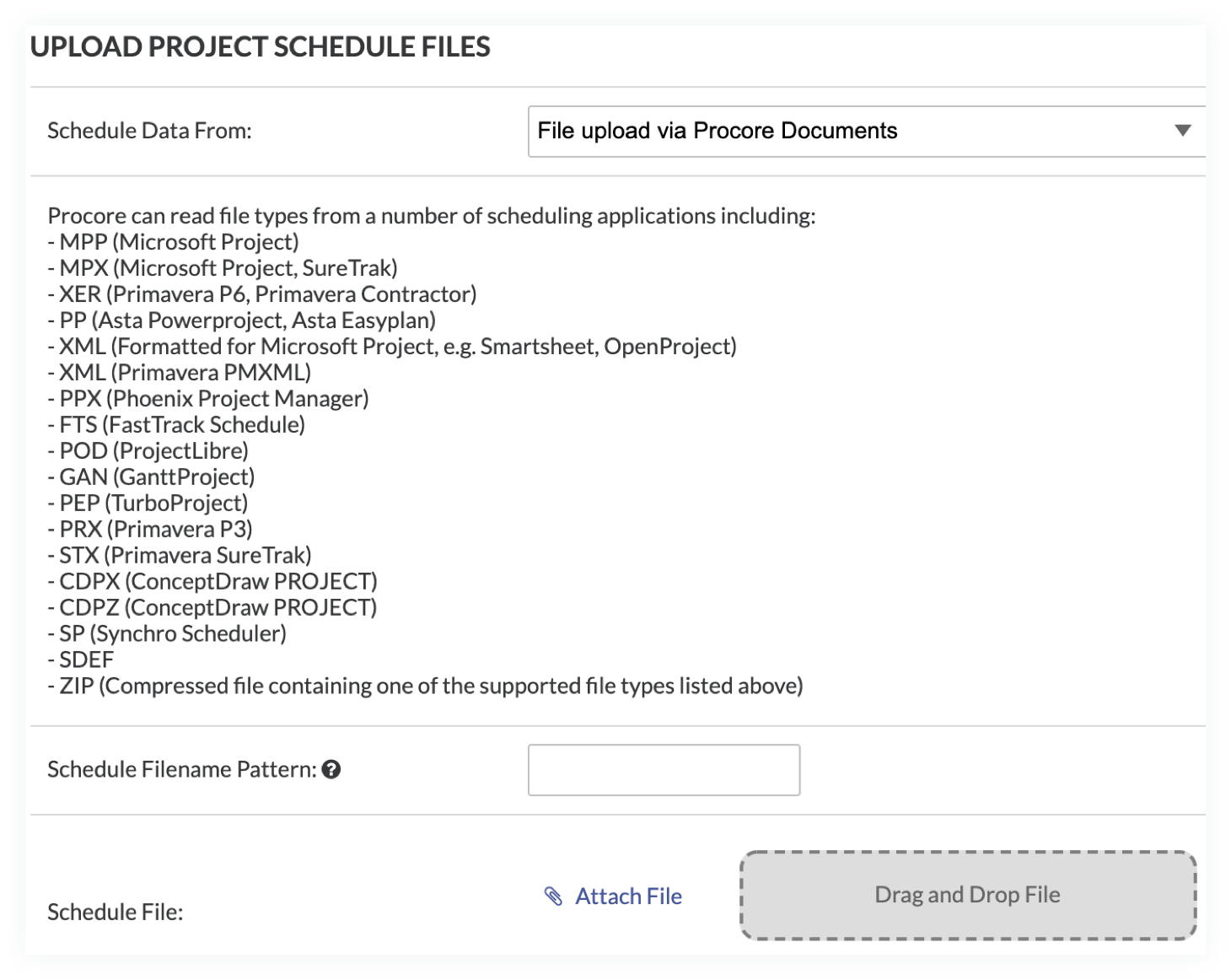


0 Response to "How to Upload Gantt Chart Into Procore"
Post a Comment